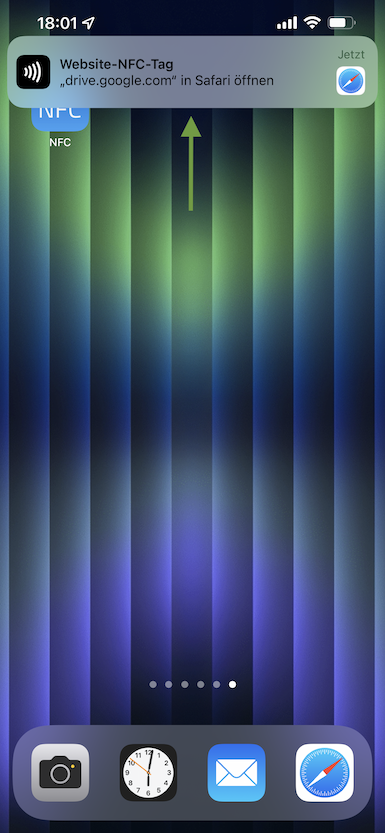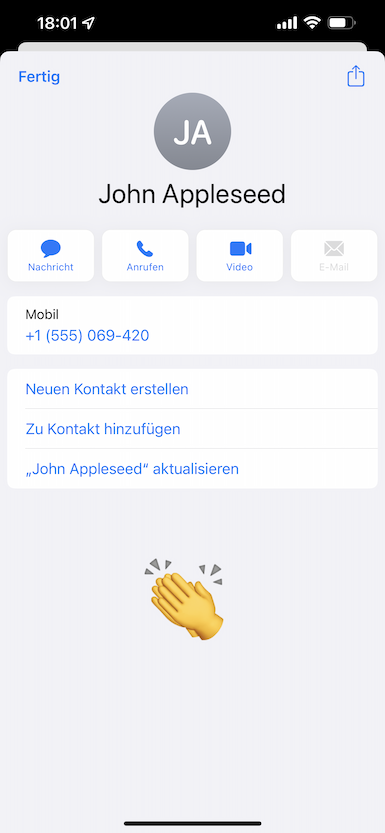NFC Business Card Tutorial - How to
2022-04-14 22:36
A NFC business card saves your new contact the hassle of typing your data into the smartphone. All you need is an NFC tag with your data and simply hold it out to your counterpart. By holding the tag up to an NFC-enabled smartphone, your contact data is transferred and can be easily stored in your counterpart's address book.
In addition to saving time, this has another decisive advantage: your data, or rather your business cards, will no longer get lost.
With the possibility to rewrite a NFC business card, you can change data on the NFC chip quickly and easily. With the old paper business cards, for example, when data changed, the cards had to be destroyed and reordered which is wasting resources and not good for the environment.
Recently there are many new companies popping up out there in the market that try to sell you a NFC business card for a lot of money. But let me tell you something: you can do that by yourself with just a fraction of the price of those pre-made cards.
Please note: NFC background mode (reading NFC tags without an app by holding a tag on the top of your iPhone) is only available on iPhone XS or later. So if you have an older iPhone this only works with an app for you.
If you need some NFC tags you can find them here: NFC tags
So let's begin with a summary of the steps that we are going to make now:
• Download the app NFC & RFID for iPhone
• Create a Business Card with the app
• Upload the vCard file to your Google Drive
• Generate a direct link to your file
• Write the direct link on a NFC tag
• Test your new NFC business card

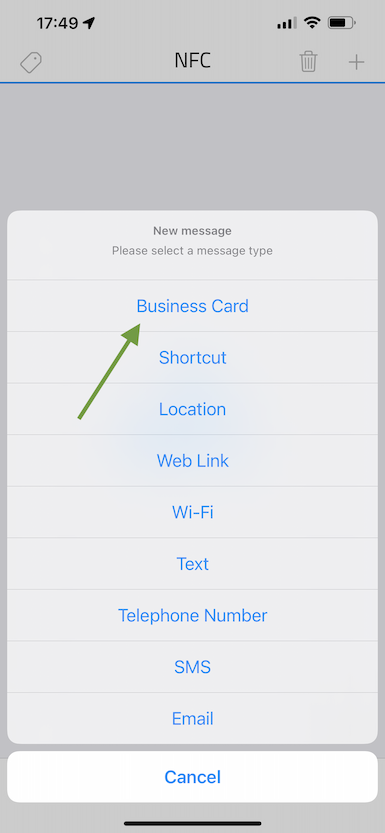
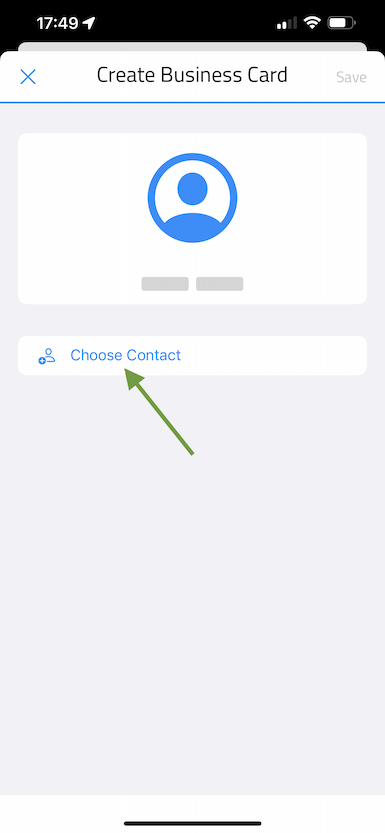
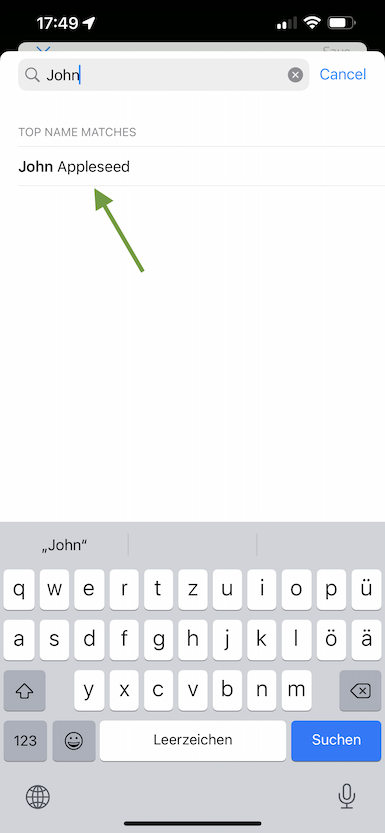
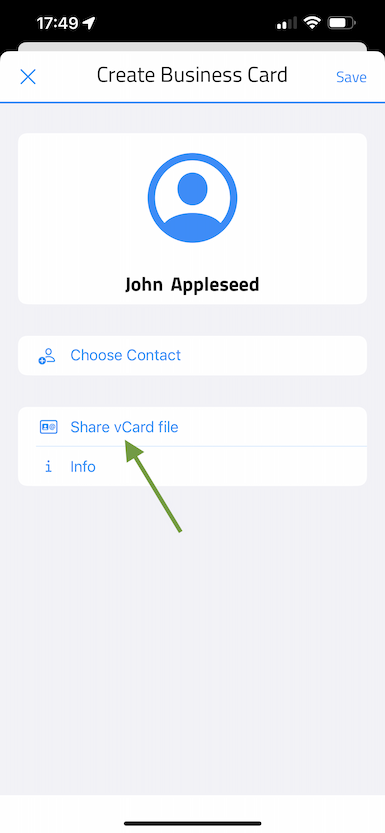
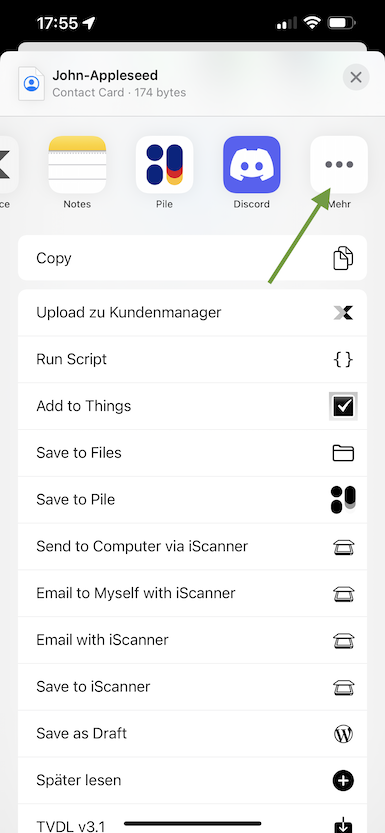
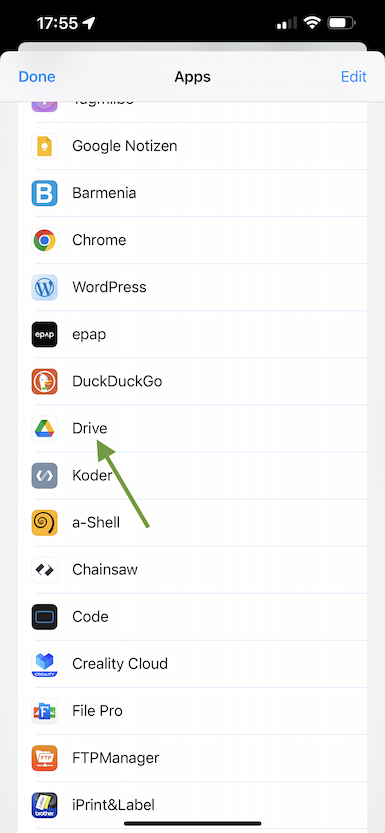
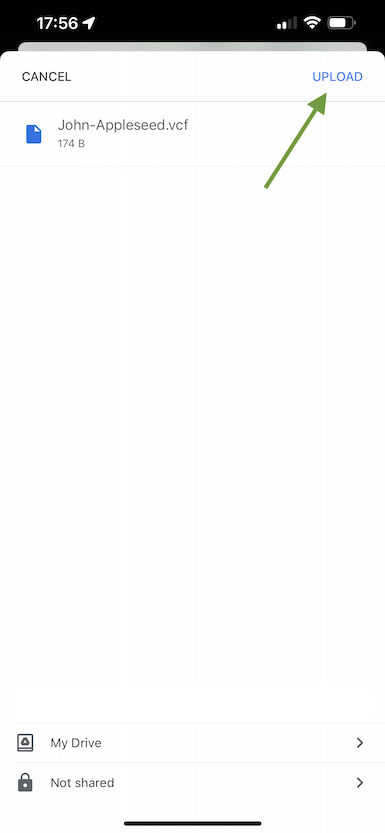
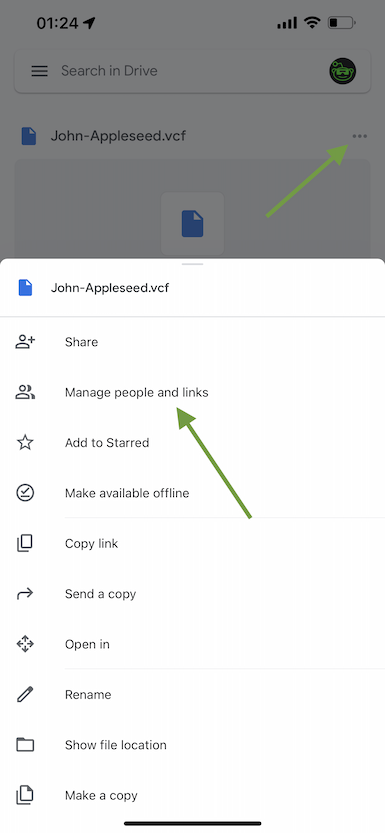
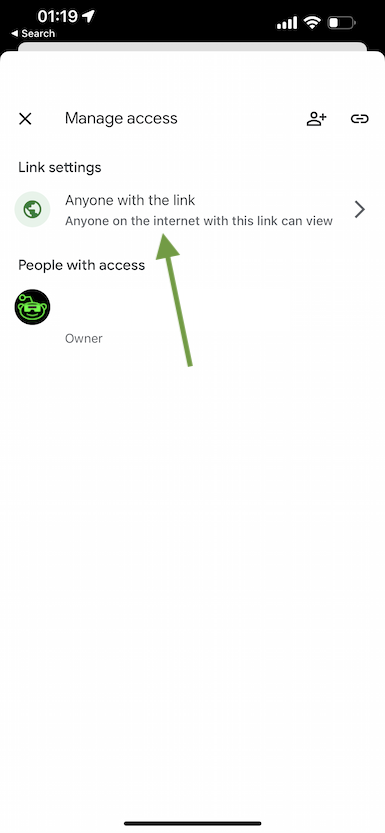
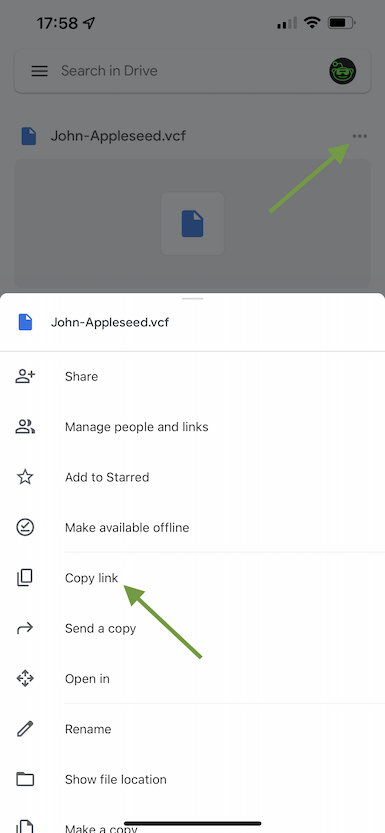
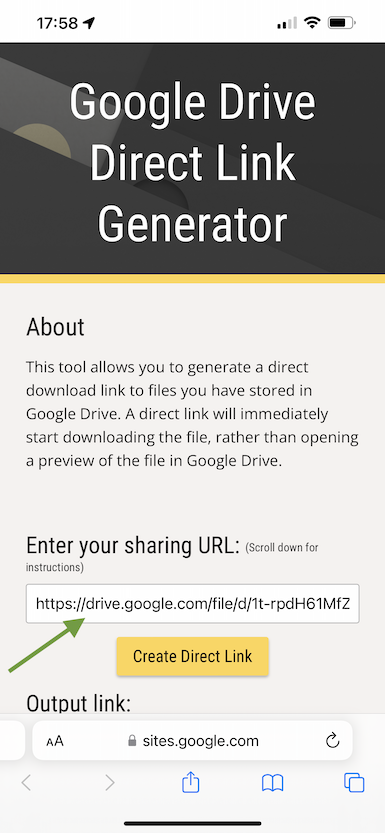
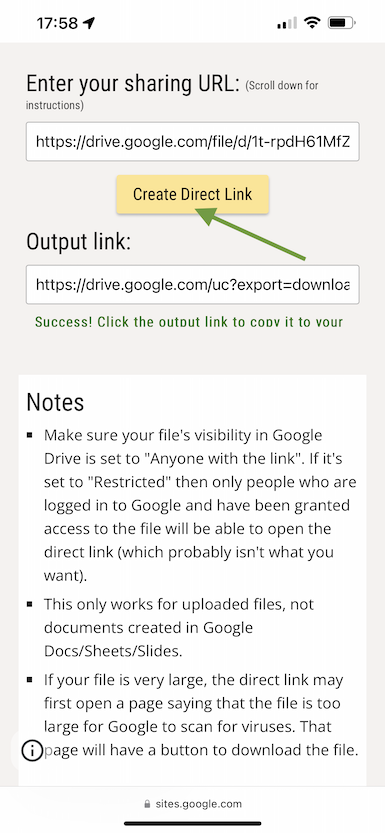
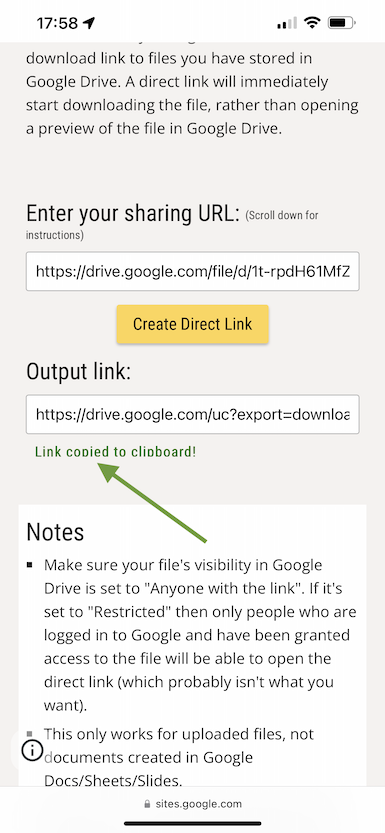
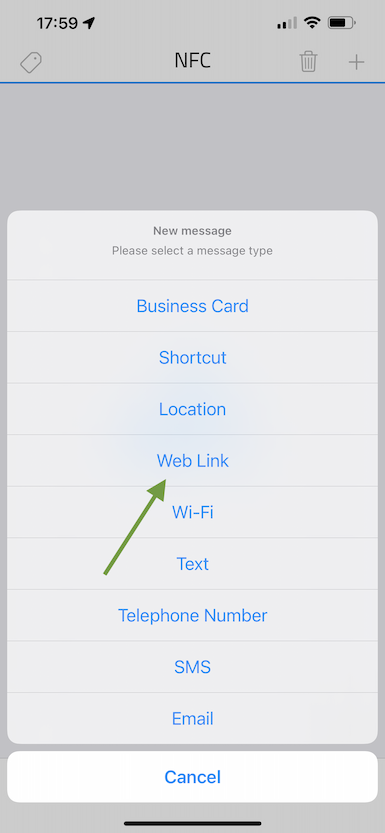
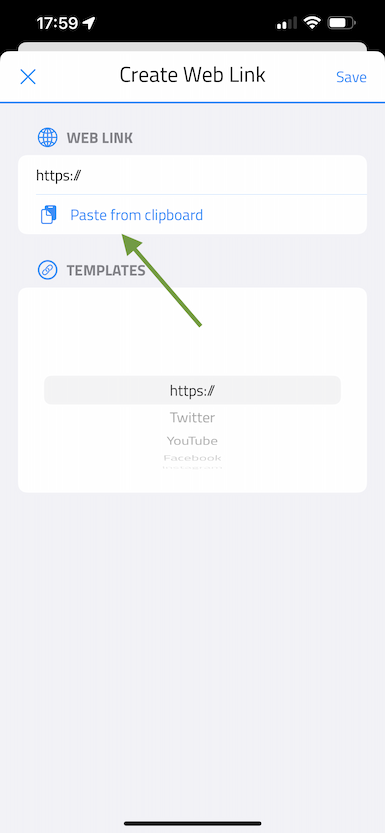
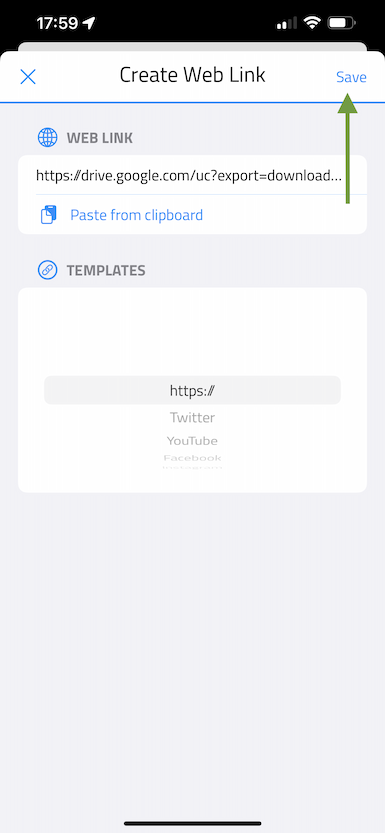
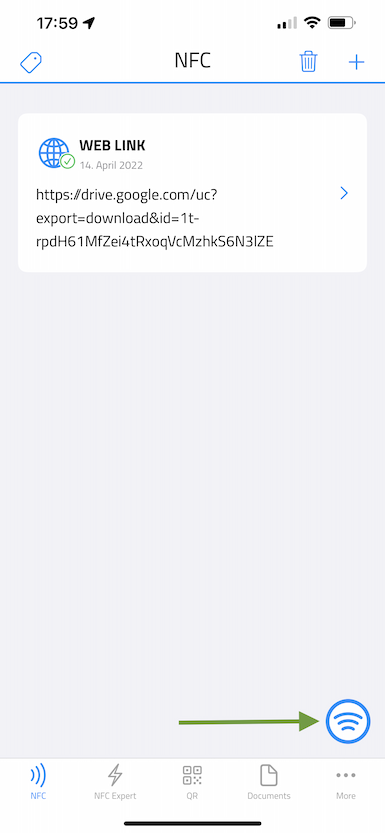
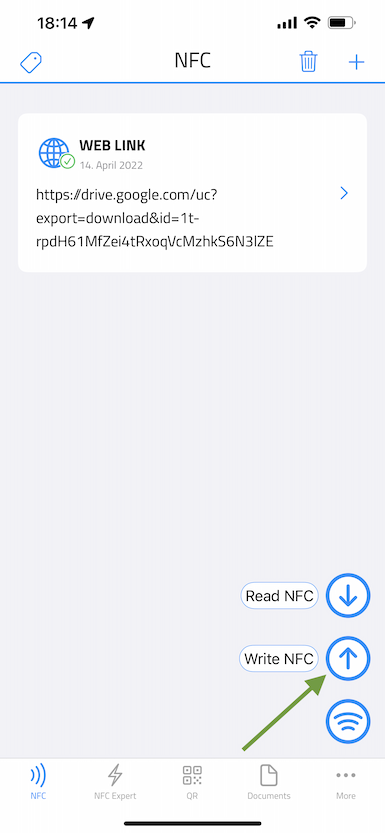
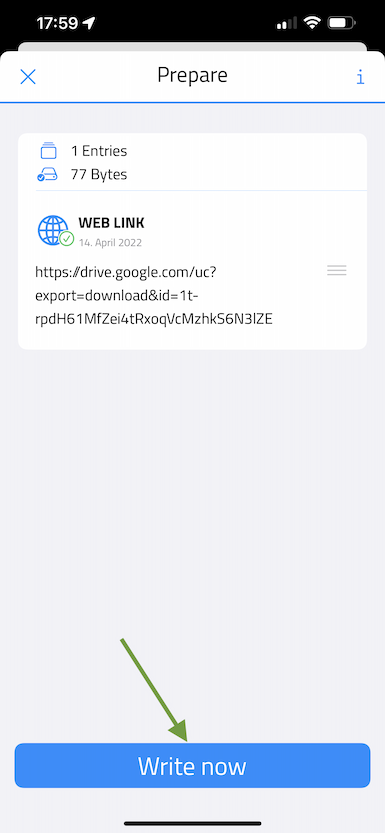
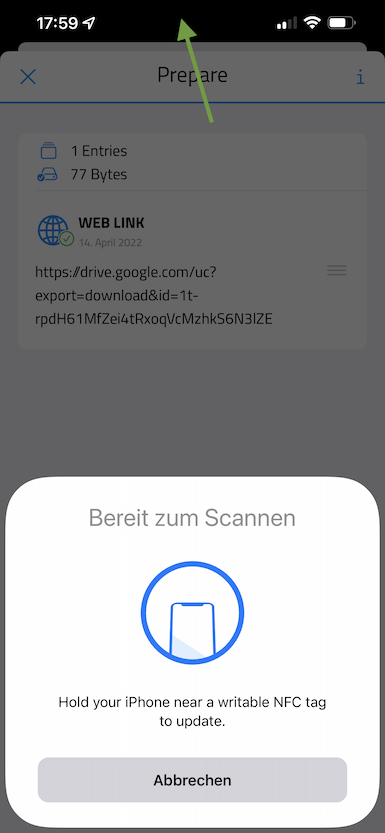
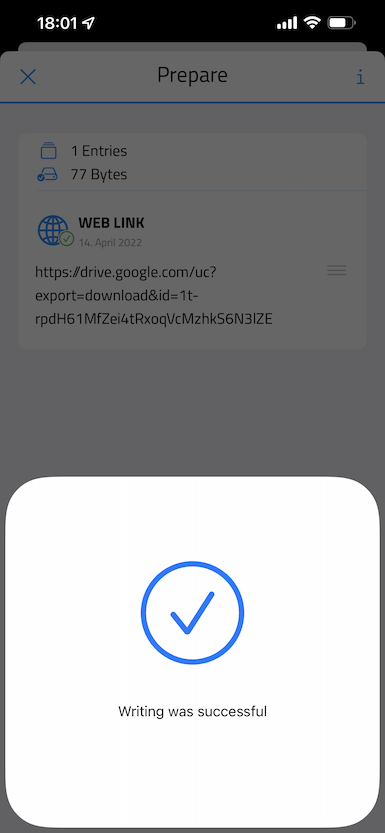
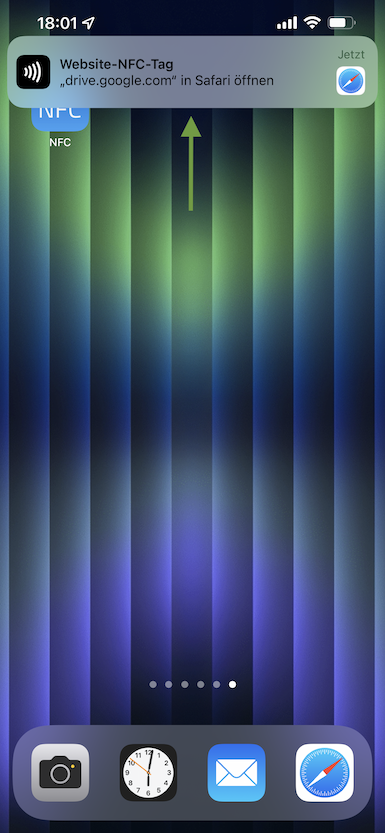
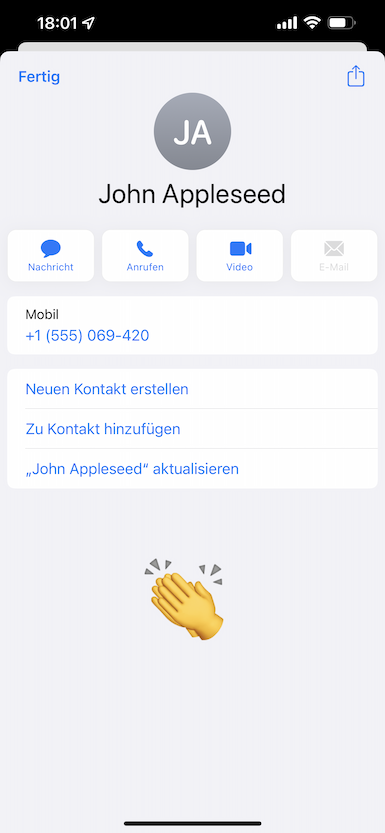
In addition to saving time, this has another decisive advantage: your data, or rather your business cards, will no longer get lost.
With the possibility to rewrite a NFC business card, you can change data on the NFC chip quickly and easily. With the old paper business cards, for example, when data changed, the cards had to be destroyed and reordered which is wasting resources and not good for the environment.
Recently there are many new companies popping up out there in the market that try to sell you a NFC business card for a lot of money. But let me tell you something: you can do that by yourself with just a fraction of the price of those pre-made cards.
Please note: NFC background mode (reading NFC tags without an app by holding a tag on the top of your iPhone) is only available on iPhone XS or later. So if you have an older iPhone this only works with an app for you.
If you need some NFC tags you can find them here: NFC tags
So let's begin with a summary of the steps that we are going to make now:
• Download the app NFC & RFID for iPhone
• Create a Business Card with the app
• Upload the vCard file to your Google Drive
• Generate a direct link to your file
• Write the direct link on a NFC tag
• Test your new NFC business card
1. Let's begin with NFC & RFID for iPhone. Download and open the app and tap the plus button on the top right.

2. Tap Business Card.
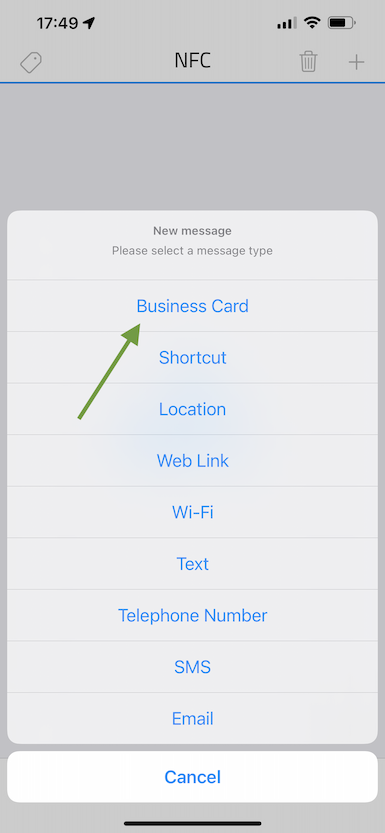
3. Tap Choose Contact.
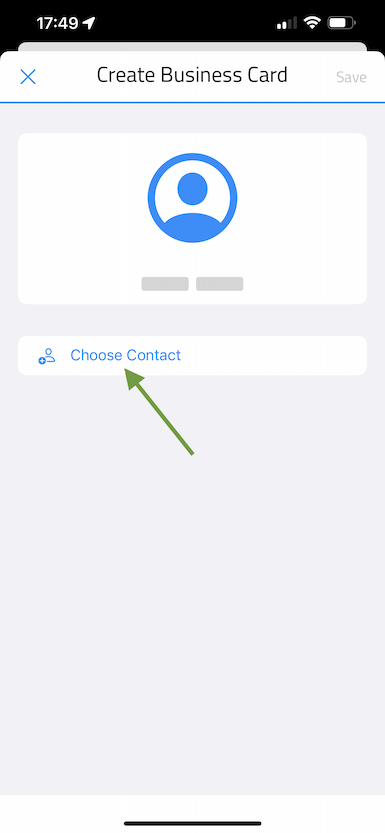
4. Search for the contact you want on your NFC business card and tap on it.
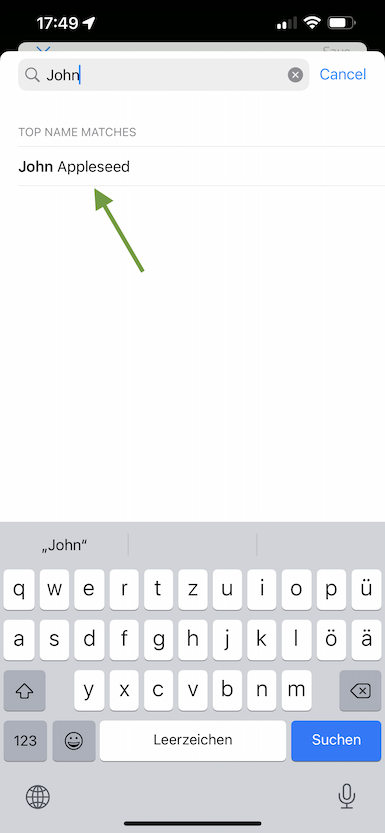
5. Tap Share vCard file.
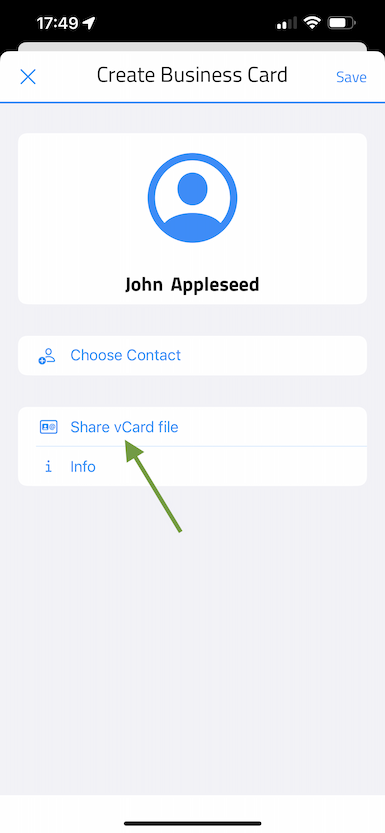
6. Find the Google Drive App. This depends on your usage of the app. If it doesn't show up simply scroll through the apps and tap "More" in the end.
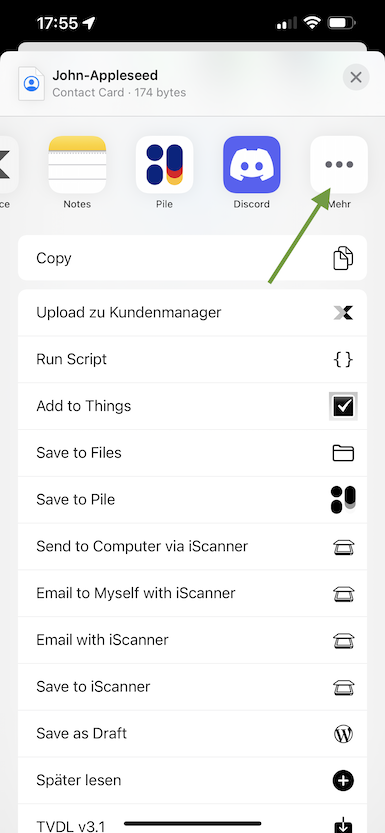
7. Find the Google Drive app and tap on it.
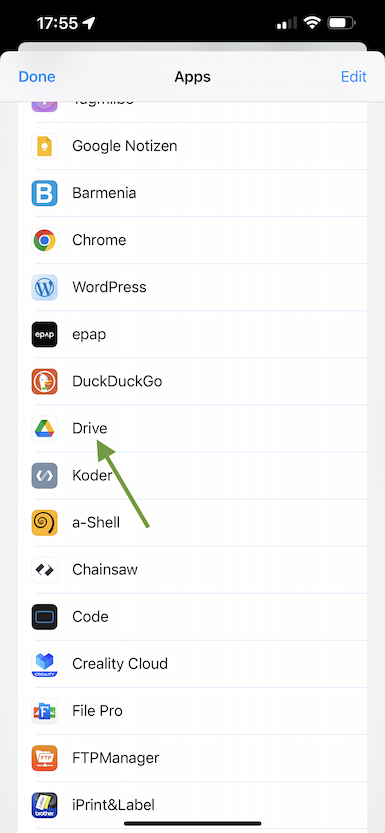
8. Tap Upload.
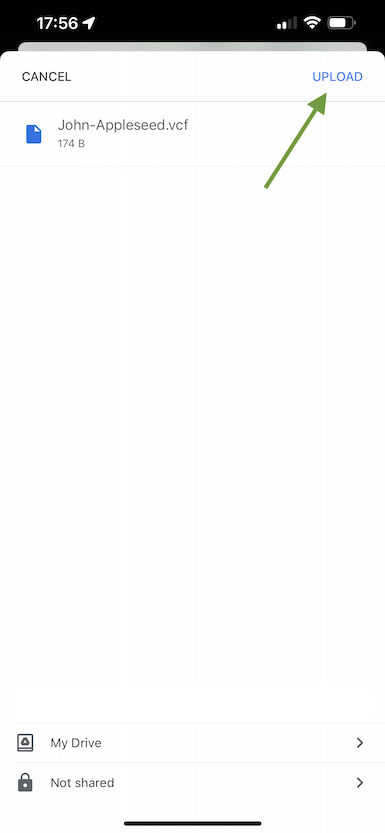
9. Now open the Google Drive app and tap the three dots of the uploaded vCard (.vcf) file. Tap Manage people and links. Make sure that the access rights are set to: Anyone with the link
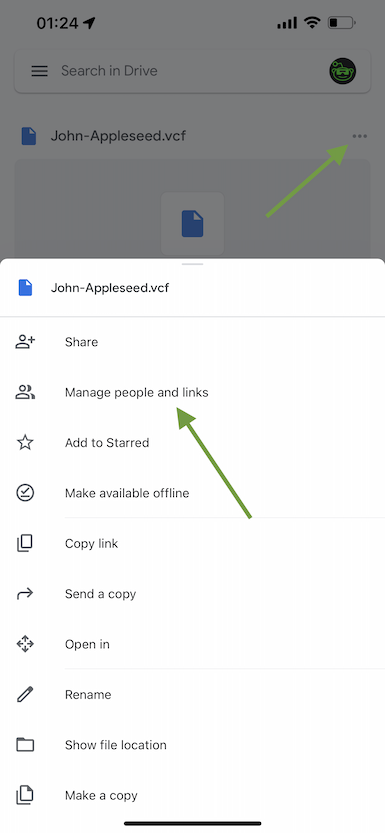
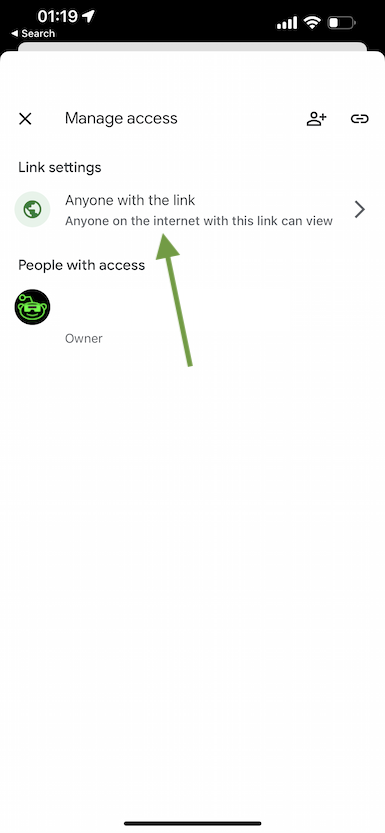
10. Copy the link
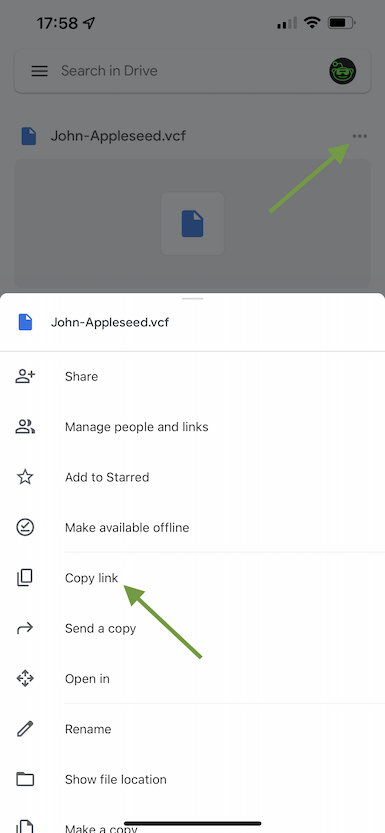
11. Now open your browser and visit Google Drive Direct Link Generator and paste your link from Google Drive into the sharing URL field.
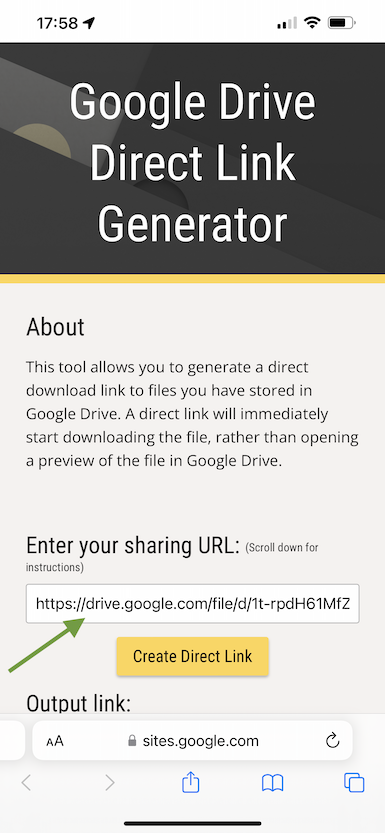
12. Tap Create Direct Link.
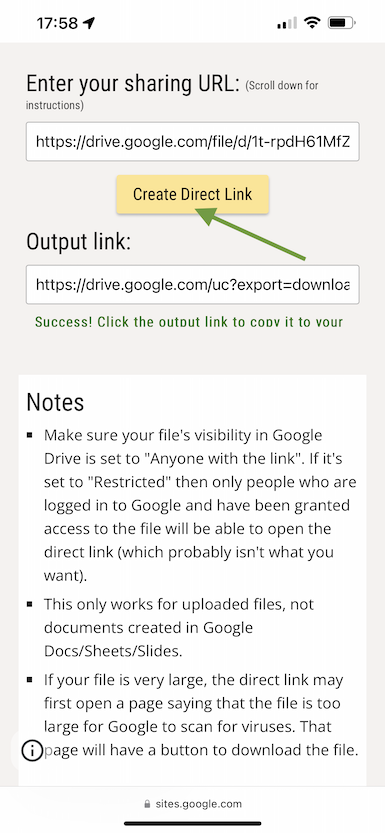
13. Copy the link to your clipboard.
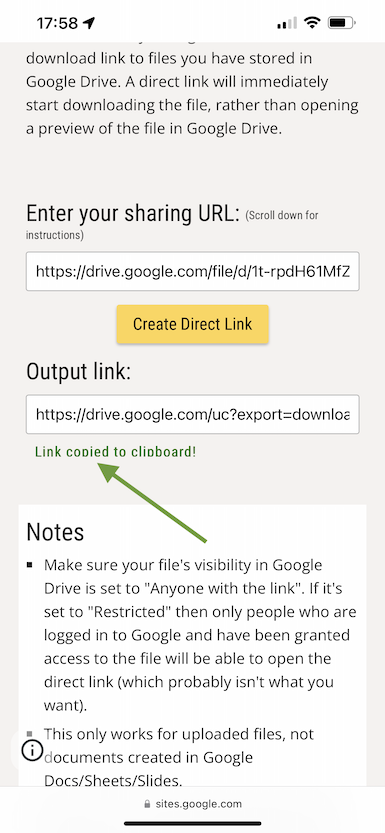
14. Go back to NNFC & RFID for iPhone and tap Web Link this time.
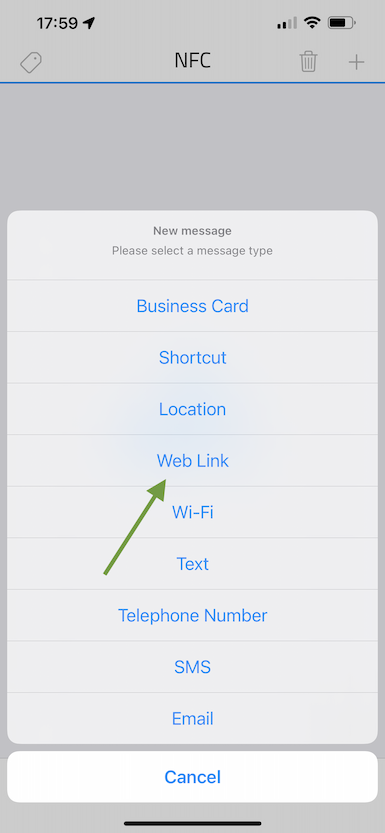
15. Tap Paste from clipboard.
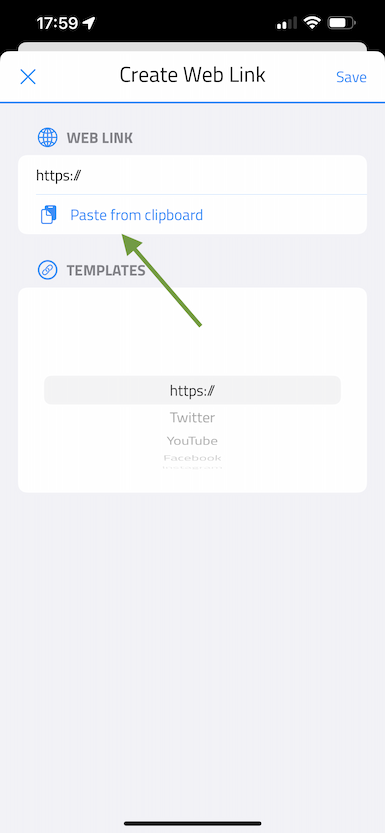
16. Hit the Save button.
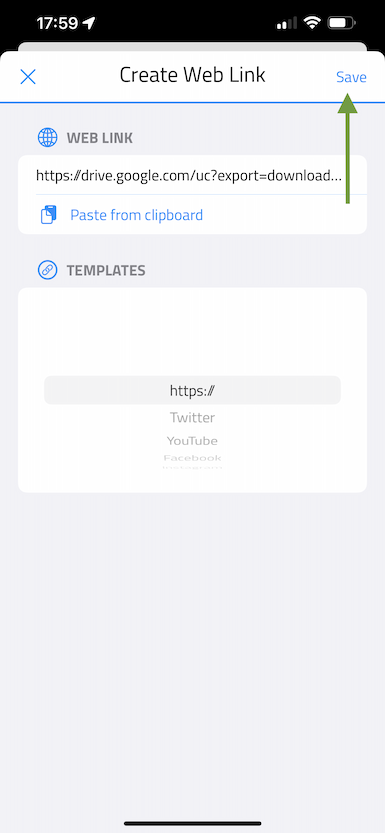
17. Now tap NFC menu on the bottom right.
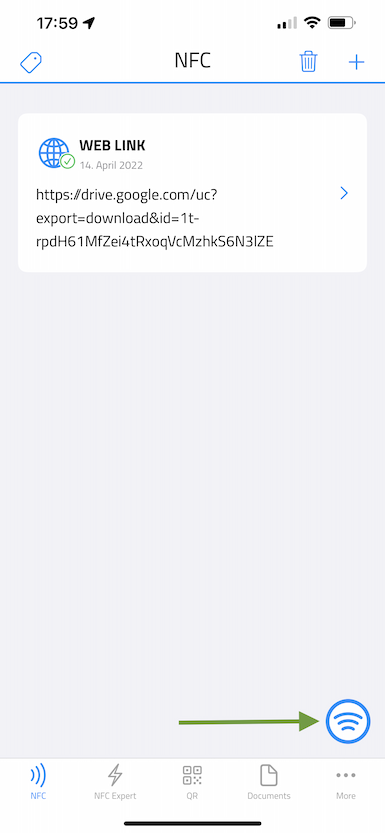
18. Tap Write NFC.
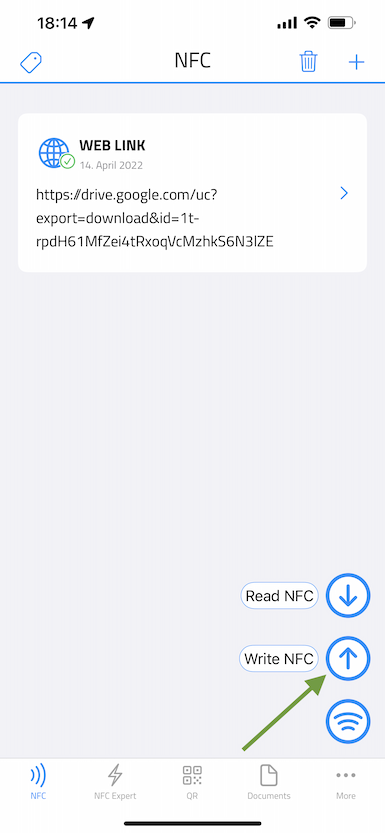
19. Tap Write Now
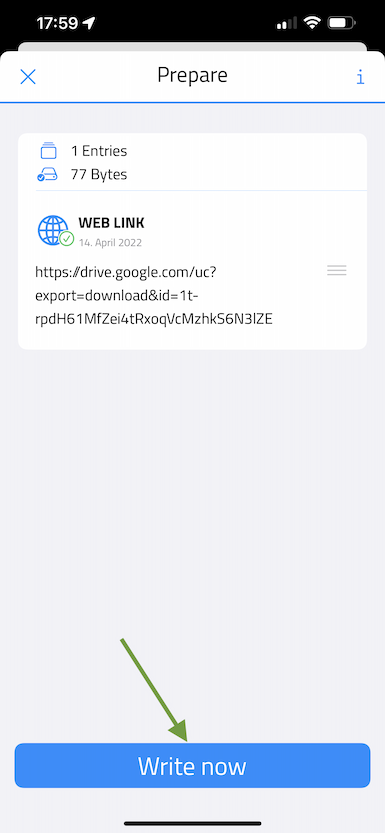
20. Hold the NFC tag at to top of your iPhone.
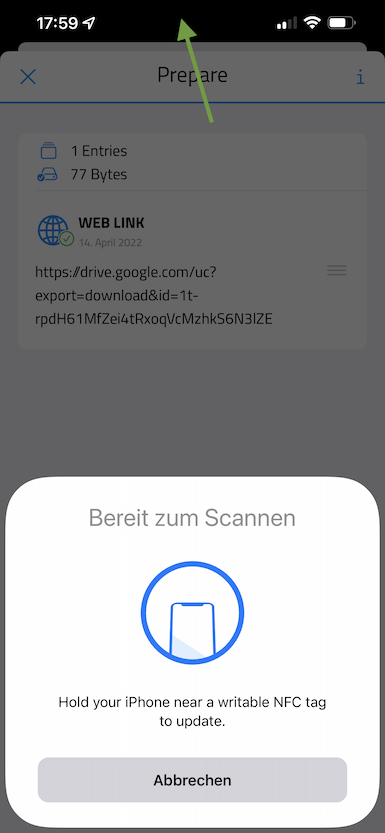
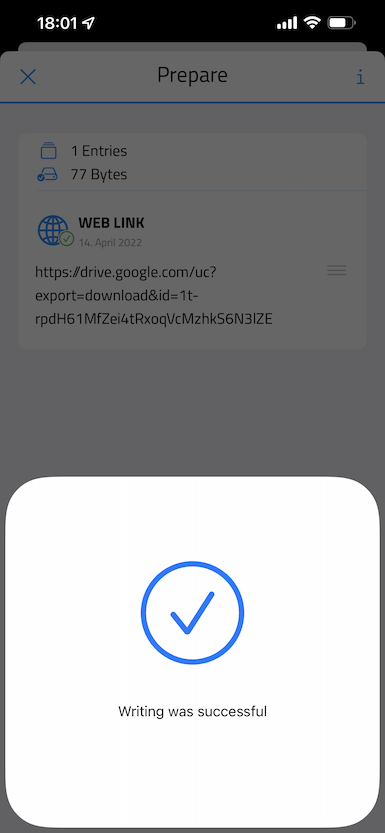
21. Now go to your Home Screen and hold the NFC tag on the top of your iPhone and tap the notification.